This tutorial will introduce some of the basic editing skills in iMovie.
- If you already have a map in your project, or you add a new map, the map style on the board automatically assumes the same style from the project for consistency. Add Locations to Travel Maps — iMovie includes an internal database of 4,000 cities, airports, and other locations for use when adding markers to its interactive maps.
- Create and publish interactive maps Use maps for analysis and presentations. Unlimited markers per map. 3-level access control for each map: Viewer, Member and Admin; Input from: Location(Search), Crowd Source, Google Spreadsheets, Microsoft Excel, CSV, KML, GeoRSS feed or Copy-and Paste. Create a Map Map my Spreadsheet.
- IMovie for iOS and iMovie for macOS are designed to work together. You can start cutting a project on your iPhone, then use AirDrop or iCloud Drive to wirelessly transfer it to your iPad. You can also send a project from your iPhone or iPad to your Mac for finishing touches like color correction and animated maps.
- You can then change the Name to display on map at the bottom of this window. IMovie defaults to San Francisco as a starting point. When you find a location you want to use, simply click Done. Now, select the right-hand Route button to search for and select the ending destination for the animated map.
Starting a New Project
To start a new project, first open iMovie. You should be presented with a screen that looks like this:
Check out Bas Rutten's Liver Shot on MMA Surge: this tutorial Mah.
This is the Project List, and it will show you all of the projects that you have made in iMovie. If this is your first time using the program, then you might not see any projects listed in this window.
To create a new project, click on the Create New box, denoted by a large 'plus' sign.
Once you click, a drop down menu will appear. Select the Movie option.
You will then be taken to the Project Interface, where you can begin importing footage and editing your movie.
To name your project, click on the Projects Button https://cooldfil555.weebly.com/audio-software-free-download.html. in the upper left corner of iMovie. A popup box will appear, allowing you to name your project.
Keep in mind that you can always rename your movie later from the Projects List.
To open your project again, double-click on your project in the Projects List.
Note: You'll notice that there is no Save command under the File menu. This is because iMovie autosaves at regular intervals and does not require you to manually save.
The first section in the top left third of iMovie is called the Event Library.
The Event Library workspace grants you access to all imported footage, functioning essentially like a media browser, and dividing your imported movies into folders called Events.
The next section is the bottom half of the interface and is called the Project workspace or Timeline.
The Project workspace is where you can access and build your movie from the files you selected from the Event Library workspace.
The section in the top right corner is called the Viewer.
This Viewer window is where your footage will play as you edit and watch the clips in your Project workspace. You will also be able to make many different clip adjustments in this section of the interface by clicking the adjustment icons at the top of the Viewer.
Importing Files from Your Computer
To import video files from your computer, go to the top of the iMovie window and click the Import button, which is a downward pointing arrow.
When you do, a window will appear that allows you to select the clips you want to import. Use the menu on the left to navigate to your media either on the computer, external drive, or camera, that you wish to import.
At the top of the Import Window, you will also see a menu titled Import to: where you can select which Event you would like the clips to import to.
Click on that drop-down menu, and select an existing Event, or select New Event to create a new event in which to import your video clips. iMovie will then prompt you to name your New Event.
Editing Workflow Between the Event Library and Project
The Event Library workspace and the Project Timeline look similar. The major difference between the two is that you cannot edit in the Event Library workspace. All editing must occur in the Project Timeline. The most you can do in the Event Library is select a certain clip and drag that clip into the Project Timeline.
To do this, click on a video clip in your Event Library workspace that you would want to use in your Timeline. This should create a yellow box around the clip that you want to use.
You can then click and drag the video inside the yellow box into your Timeline, and it will add the clip into your Project.
Basic Editing in the Timeline

Now that we know how to add clips from our Event Browser to our Timeline, we can start to edit some of our footage.
Splitting a Clip
To split a clip into two different clips, move your Playhead (white line that follows your cursor) to the point you want to split, and click on it.
Now, go to the top of the screen and select the Modify menu. Scroll down to the middle of the drop-down menu and choose Split Clip.
When you do, your clip will be split into two parts at the point where your Playhead was.
Trimming Clips
If you need to trim a clip down because you've added too much of it to your Timeline, there are three ways to do this. The first is by simply dragging the ends of the clips in your Project Timeline workspace.
Start by selecting the clip you wish to trim. You will know it is selected when a yellow border appears around it. Next, move your cursor to the left edge of the clip until your cursor turns into two arrows pointing left and right. When it does, left-click, hold, and drag left or right to either extend or shorten where you clip starts, respectively. When you are satisfied, you can let go of the left-click.
Imovie Map Multiple Locations Latitude And Longitude
Then, move your cursor over to the right edge of your clip until your cursor changes to the arrows again. Now, left-click, hold, and drag left or right to extend or shorten where your clip ends. When you are satisfied, you can let go of the left-click.
Imovie Map Multiple Locations Near Me
Select one or more clips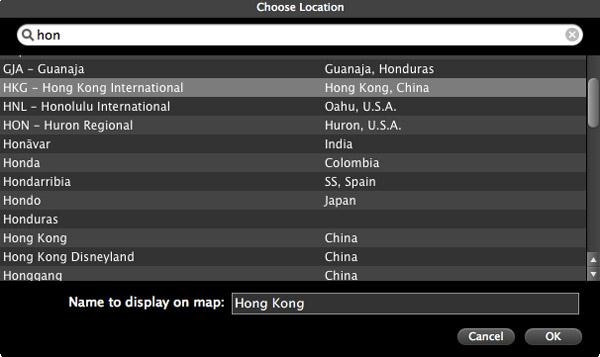
Now that we know how to add clips from our Event Browser to our Timeline, we can start to edit some of our footage.
Splitting a Clip
To split a clip into two different clips, move your Playhead (white line that follows your cursor) to the point you want to split, and click on it.
Now, go to the top of the screen and select the Modify menu. Scroll down to the middle of the drop-down menu and choose Split Clip.
When you do, your clip will be split into two parts at the point where your Playhead was.
Trimming Clips
If you need to trim a clip down because you've added too much of it to your Timeline, there are three ways to do this. The first is by simply dragging the ends of the clips in your Project Timeline workspace.
Start by selecting the clip you wish to trim. You will know it is selected when a yellow border appears around it. Next, move your cursor to the left edge of the clip until your cursor turns into two arrows pointing left and right. When it does, left-click, hold, and drag left or right to either extend or shorten where you clip starts, respectively. When you are satisfied, you can let go of the left-click.
Imovie Map Multiple Locations Latitude And Longitude
Then, move your cursor over to the right edge of your clip until your cursor changes to the arrows again. Now, left-click, hold, and drag left or right to extend or shorten where your clip ends. When you are satisfied, you can let go of the left-click.
Imovie Map Multiple Locations Near Me
Select one or more clipsSelecting clips is the first step in building your movie.
For information about selecting a portion of a clip, see Select part of a clip.
Select a clip
In the browser or timeline, click the clip.
In the browser, a yellow border with trim handles appears around the clip. When you move the pointer over the clip, its duration is shown in the upper-left corner of the filmstrip.
Blender 2 82. In the timeline, a yellow border appears around the clip, and the playhead moves to the point where you clicked.
Select multiple clips
Select a group of clips: Hold down the Command key as you click each clip you want to select, or drag a selection rectangle around the clips.
Select all video clips in your movie: Select a clip, and choose Edit > Select in Movie > Video Clips.
Deselect clips
Deselect a clip: Select a different clip, or click the gray background of the browser or timeline. Dynapath delta 20 control manual.
Deselect all clips: Choose Edit > Deselect All.
Select specific types of content in a movie
In addition to selecting all of the clips in a movie, you can select all of the transitions, photos, animated travel maps, or backgrounds.
Audio capture software download. Choose Edit > Select in Movie, and choose a type of content from the submenu.
