Easy: Remove Black Bars from Videos in iMovie 10.1 The latest version of iMovie does not allow you to edit the aspect ratio of imported videos. By default, iMovie v10.1 uses 16:9 aspect ratio which may add black borders to videos imported from certain devices with smaller aspect ratios, such as iPhones. Yesterday, I was editing a video and I added a few background photos. When I added the photos, iMovie automatically applied an automatic zoom to all my pictures. You probably noticed this too. When you import images, your images will automatically zoom in and out when you play your video. So how can you stop iMovie from automatically zooming.
Home > Articles > Home & Office Computing > Entertainment/Gaming/Gadgets
␡- Trimming Movie Clips
This chapter is from the book
This chapter is from the book
As you develop your movie project in iMovie, you'll find that you need more control over the clips in the movie timeline. iMovie has advanced editing tools that enable you to precisely control the duration and orientation of the clip and to correct problems with the recorded video. You can quickly delete or rotate clips in the timeline and split a movie clip into two clips. iMovie can also correct shaky or blurry video caused by the camera being moved too quickly when recording the video.
Trimming Movie Clips
When you adjust the starting and ending frames of the movie clips in the timeline, you are trimming a clip. iMovie lets you zero in on a frame-by-frame view of your video so that you can precisely set your starting and ending frames for each clip in the movie timeline.
When you select a clip in the timeline, iMovie displays a skimmer and a playhead for previewing and playing the video. Use the skimmer to preview your clips frame-by-frame, and then set the exact starting and ending frames for your clip and trim the clip. iMovie has a few different ways to trim a clip. One way is to trim the clip directly in the movie timeline.
Add a clip from the Event Browser to the movie timeline by double-clicking a clip to select it in the Event Browser, and then dragging it into the movie timeline.
In the movie timeline, select the clip to trim by clicking it.
Move your mouse pointer anywhere in the selected clip and the skimmer displays. Move your mouse pointer left or right (don't click and drag) to skim through the video. The Viewer displays the video as you skim through the video of the clip.
To adjust the starting or ending frame of the movie, position the mouse pointer on the left or right border of the clip. The pointer becomes the Trim tool, as indicated by the double-headed arrow. Click and drag to the left or right to adjust the starting or ending frame of the clip. A time adjustment displays indicating the amount of time you are deleting or adding.
Use the Clip Trimmer
To precisely edit a clip in the movie timeline, iMovie has the Clip Trimmer tool. The Clip Trimmer edits clips frame-by-frame so you can set exact starting and ending frames for your video.
Double-click a clip in the Project Browser to display the Clip Trimmer.
Skim the video of the clip by moving the mouse pointer into the Clip Trimmer so the skimmer displays. Move the pointer left or right to skim the video of the clip. The Viewer displays the video.
Position the mouse pointer on either the left or right border of the clip. This displays the Trim tool. Click and drag left or right to adjust the starting or ending frame of the clip.
To adjust what video is shown in the trimmed clip, move your mouse to the center of the trimmed clip, then click and drag left or right to reposition the clip's video to the new duration created by the starting and ending frames. Your pointer turns to a double-arrow filmstrip tool.
When you have the clip trimmed as you want, close the Clip Trimmer by clicking the Close Clip Trimmer button.
The movie timeline displays the trimmed clip.
Use the Precision Editor
iMovie also has the Precision Editor for making frame-by-frame edits to a clip to set a precise duration of the video for the clip. It is similar to the Clip Trimmer as it lets you fine-tune the starting and ending frames of your movie but with even more precision as you can overlap the outgoing clip with the incoming clip for a nice transition between clips. It also lets you adjust the starting and ending frames of a transition between clips.
Double-click either the left or right border of a clip in the timeline. The Precision Editor opens. Based on whether you choose the first clip or a clip in the middle of the movie timeline, the Precision Editor displays a little differently:
Display of first clip in the timeline opened in the Precision Editor
Display of any clip other than the first clip in the movie timeline opened in the Precision Editor. In the figure, the Precision Editor displays the starting frame of the incoming clip and the ending frame of the outgoing clip in the movie project.
Even though the display is a little different based on what clip you are editing, the tools of the Precision Editor work the same. To edit the starting or ending frames of a clip, click and drag the left or right border of the active clip in the Precision Editor.
- To change the incoming clip transition, drag the incoming clip transition start frame to the left to shorten or to the right to lengthen the transition.
To change the outgoing clip transition, drag the outgoing clip end frame to the right to shorten the transition or to the left to lengthen the transition.
To modify the transition starting and ending frames in both the incoming and outgoing clip, click the Starting/Ending Frame button in the middle of the Transition Adjustment tool and drag left or right. The incoming and the outgoing transition lengthen or shorten based on the direction you drag.
You can also adjust the audio track of the incoming and outgoing clips so that the audio ends or begins where you want it or overlaps between the two clips. Make sure you have your audio waveforms displayed by choosing View, Show Waveforms.
To adjust the audio starting and ending frames, position your mouse pointer on the audio edit point in the audio waveform, the pointer becomes the double-headed arrow. Click and drag the audio edit point left or right for either the incoming or outgoing clip.
To edit different incoming and outgoing clips in your movie timeline, click a different edit point button in the Precision Editor.
- To close the Precision Editor, click the Close Precision Editor button or press Return on your keyboard.
Related Resources
- Book $47.99
- eBook (Watermarked) $38.39
- Web Edition $38.39
As technology improves, capturing videos with a digital camera or smartphone is easier than ever before. However, editing the random footage into something watchable is another story. It is true that you can find a number of video editors online, but most of them cannot edit the video frame by frame. That makes finding the right video frame editor more difficult. For this roundup, we looked at all frame-by-frame video editors and tested them. In this post, we are going to share the top 5 list.
Part 1: Why you need a frame-by-frame video editor
A video frame editor has the capacity to split a video into frames and allow you to edit one or more frames exactly.
For instance, you defined a cut point on the timeline, but the output is 5 seconds away from that point. You many wonder if it is possible to capture a single frame from a video stream and edit it separately. In fact, a video is composed of a group of consecutive pictures. In another word, you can edit a single frame in the video as editing a picture. However, you might discover that is impossible if the video editor cannot display the video frames. To edit single video frame accurately requires a frame-by-frame video editor.
Part 2: Top 5 frame-by-frame video editors
Top 1: Windows Movie Maker
Key features:
- 1. Place video clips on the storyboard or timeline for editing frames.
- 2. Split, trim or cut video frames exactly.
- 3. Save a single frame as a picture for editing further.
- 4. Add or remove a video frame in certain point.
- 5. Play and preview a video by frames.
How to edit video frames
Step 1: Run Windows Movie Maker on your computer, locate the top ribbon, and click Home > Add Videos and Photos to import the video. Then the video frames will show up in the media library.
Step 2: Select the frame or several frames you want to edit, and use the Split tool in the Edit tab to separate it from others. Now, you can edit remove, rotate, crop or add filters on it.
Step 3: When it is done, merge the changed frames with others directly or smooth the playback with Transitions.
Top 2: iMovie
Key features:
- 1. Edit videos on the timeline frame by frame.
- 2. Trim, split, delete or rotate specific video frame easily.
- 3. Correct shaky or blurry videos automatically.
- 4. Contains a wide range of video editing tools.
- 5. Preview the result with the built-in media player.
How to edit a video frame exactly on Mac OS X
Step 1: Import the video into the best frame-by-frame video editor for Mac, iMovie, and drag it to the movie timeline.
Step 2: Zoom in the video clip until you can see video frames clearly. Then select the frame to edit and click it to trim the frame from others.
Step 3: Now, you can edit the single video frame, like add filter on it or remove the frame.
Step 4: After editing, place the frame to the right position and merge it with other frames with or without transitions.

Top 3: Adobe Premiere Clip
Key features:
- 1. Display videos on the timeline frame by frame on mobile device.
- 2. Freeze and hold an accurate frame for editing further.
- 3. Export a video frame as a still image.
- 4. Include extensive pro-level frame editing tools.
- 5. Keep video and image quality during editing.
How to modify video frames on smartphone
Step 1: Open Adobe Premiere Clip on your smartphone, create a new project and import the video into the media library.
Step 2: Tap the video to open it in the timeline screen. By default, the best frame-by-frame video editor will display a video by 30 frames per second.
Step 3: Move to the starting frame and tap the Split tool. Then split the end frame. Now, you can edit and adjust these frames separately, like adjust exposure, highlights and shadows, apply filters, and more.
Step 4: Finally, save the result to your mobile phone or share it to social media.
Top 4: WeVideo
Key features:
- 1. Modify video frame by frame on the timeline online.
- 2. Provide basic video editing tools, like crop, rotate, flip, etc.
- 3. Adjust color, contrast, resolution and brightness of one frame.
- 4. Merge edited frames into the video smoothly with transitions.
- 5. Export the result to computer, social platforms or cloud server.
How to edit video frames online
Step 1: Visit the online video frame editor, WeVideo Editor, in your browser and sign in your account.
Step 2: Upload the video into your account. Go to the Edit tab and drag and drop the video clip from media library into the timeline.
Step 3: Then use the Rightward and Leftward keys to move to the frame you wish to edit.
Step 4: Separate the frame from others using the Split tool and change it as you wish.
Top 5: AnyMP4 Video Editor
Delete Frames Imovie
Key features:
- 1. Clip certain video frames for editing further.
- 2. Include a variety of video frame editing tools, like crop, rotate, flip and adjustment.
- 3. Smooth video footage using various transitions.
- 4. Decorate video frames with text, filters, and elements.
- 5. Integrate an intuitive interface.
How to edit video frames professionally
Step 1: Install the best video frame editor
Get AnyMP4 Video Editor installed on your computer and open it. Drag and drop the video into the home interface. Then select it on the storyboard and click Edit menu to open it in the video editor window.
Step 2: Edit certain video frames
How To Delete Imovie Media
Locate the timeline, move the starting point to proper position and use the Clip tool to split it. Do the same thing on the end point. Now, you can edit the vide frames or single frame with basic and advanced tools.
Step 3: Export the edited video
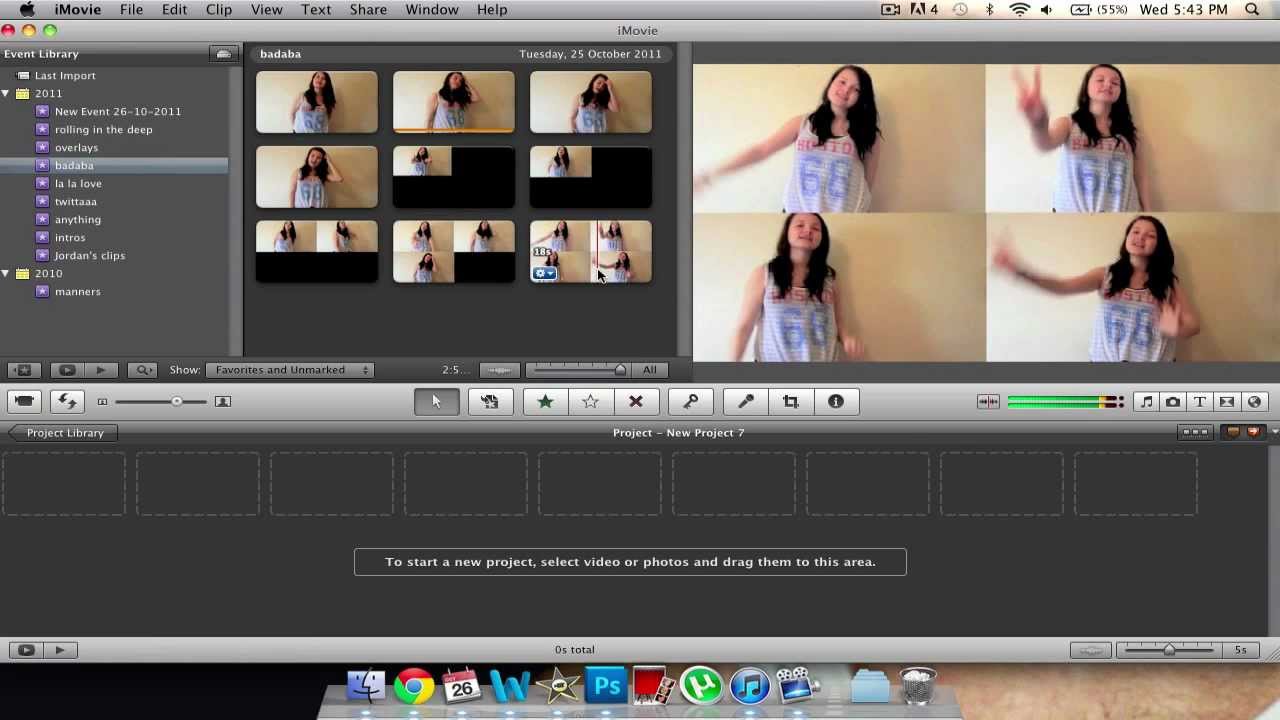
Top 3: Adobe Premiere Clip
Key features:
- 1. Display videos on the timeline frame by frame on mobile device.
- 2. Freeze and hold an accurate frame for editing further.
- 3. Export a video frame as a still image.
- 4. Include extensive pro-level frame editing tools.
- 5. Keep video and image quality during editing.
How to modify video frames on smartphone
Step 1: Open Adobe Premiere Clip on your smartphone, create a new project and import the video into the media library.
Step 2: Tap the video to open it in the timeline screen. By default, the best frame-by-frame video editor will display a video by 30 frames per second.
Step 3: Move to the starting frame and tap the Split tool. Then split the end frame. Now, you can edit and adjust these frames separately, like adjust exposure, highlights and shadows, apply filters, and more.
Step 4: Finally, save the result to your mobile phone or share it to social media.
Top 4: WeVideo
Key features:
- 1. Modify video frame by frame on the timeline online.
- 2. Provide basic video editing tools, like crop, rotate, flip, etc.
- 3. Adjust color, contrast, resolution and brightness of one frame.
- 4. Merge edited frames into the video smoothly with transitions.
- 5. Export the result to computer, social platforms or cloud server.
How to edit video frames online
Step 1: Visit the online video frame editor, WeVideo Editor, in your browser and sign in your account.
Step 2: Upload the video into your account. Go to the Edit tab and drag and drop the video clip from media library into the timeline.
Step 3: Then use the Rightward and Leftward keys to move to the frame you wish to edit.
Step 4: Separate the frame from others using the Split tool and change it as you wish.
Top 5: AnyMP4 Video Editor
Delete Frames Imovie
Key features:
- 1. Clip certain video frames for editing further.
- 2. Include a variety of video frame editing tools, like crop, rotate, flip and adjustment.
- 3. Smooth video footage using various transitions.
- 4. Decorate video frames with text, filters, and elements.
- 5. Integrate an intuitive interface.
How to edit video frames professionally
Step 1: Install the best video frame editor
Get AnyMP4 Video Editor installed on your computer and open it. Drag and drop the video into the home interface. Then select it on the storyboard and click Edit menu to open it in the video editor window.
Step 2: Edit certain video frames
How To Delete Imovie Media
Locate the timeline, move the starting point to proper position and use the Clip tool to split it. Do the same thing on the end point. Now, you can edit the vide frames or single frame with basic and advanced tools.
Step 3: Export the edited video
Imovie Delete Transition
Finally, click OK button to back to the home interface and then hit the Export button. Select a proper video format and quality, fill in other information and hit the Convert button.
Part 3: FAQs of Frame by Frame Video Editor
How do I play a video frame by frame?
For playing a video frame by frame, you need the professional video player. VLC is the frame-by-frame video player. You need to open a video, select View menu to click Advanced Controls and enable it. After that you will see another line of player controls appear above the default control keys. Click the last button to access the frame by frame feature to play the video as you wish.
How do I view frame by frame on iPhone?
For playing the video frame by frame on iPhone, you just need to download VLC on iPhone and follow the above steps to enable the frame by frame feature.
Does Photoshop edit video frame by frame?
Yes. You can use the Timeline or Layers panel to edit the video frame by frame like a still image.
Conclusion
Based on the sharing above, you might understand how to use the best video frame editors to modify a single frame or certain frames without interrupting other footage.
